Oculus quest 2でフルボディトラッキング(以下フルトラ)をするにはHaritoraXやUni-motion、Vive Trackerを使用する方法などがあります。
今回はVive Trackerを使用した方法を紹介していきます。
なるべくこの記事ひとつで完結するように書きますの。長くなりますので目次から読みたいところまで飛ばして見てください。
はじめに
Vive trackerでのフルトラのために用意するものや、手順を簡単に説明します。
用意するもの
機材
- Oculus quest 2
- HTC Vive Tracker 1つ以上(2.0、3.0問わず)
- ベースステーション 1つ以上
- USB2.0ハブ
Vive Trackerは2.0と3.0があります。3.0は少し高いですが電池持ちが良く、軽くて小さいです。
腰だけにつけるなら1つ、腰と両足につけるなら3つ用意してください。
ベースステーションはHTC SteamVR版とVALVE版がありますが、基本的な性能はどちらも同じです。VALVE版のほうが安くて付属品もついているのでおすすめします。
USBハブは3.0のものでもよいですが、ポートは2.0を使用するのでどうせ買うなら安い2.0のほうがいいと思います。ポート電源が足らなくなることがあるので、バスパワータイプのものを用意してください。

ソフトウェア
- Virtual Desktop(有料)
- OpenVR-SpaceCalibrator(無料)
Virtual DesktopはOculus quest 2を無線で動かすためのソフトです。Oculus標準のLink Airもありますが、それではVive Trackerがうまくキャリブレーションできないので有料ですがVirtual Desktopを使用します。
手順
簡単に手順を紹介します。
- Virtual Desktopの導入
- OpenVR-SpaceCalibratorの導入
- SteamVRのconfig編集
- Vive Trackerとベースステーションの設定
- OpenVR-SpaceCalibratorでキャリブレーション
つまづかなければ1時間くらいでフルトラになれます。しかし、自分は4の「 Vive Trackerとベースステーションの設定 」でミスったため、時間がかかってしまいました。
やってみよう
それでは実際に設定をやっていきましょう。
Virtual Desktopの導入
まずはVirtual Desktopを購入します。
1. Virtual Desktopは必ずスマートフォンのOculusアプリから購入してください。Steam版やPCのOculusストアで購入しても使えません。
Oculusアプリを開き、「検索」でVirtual Desktopを探してください。私はもう購入しているので右の図では「スタート」となっていますが、まだ購入していない場合は「\1,990」のように表示されているのでそこから購入画面に飛んでください。
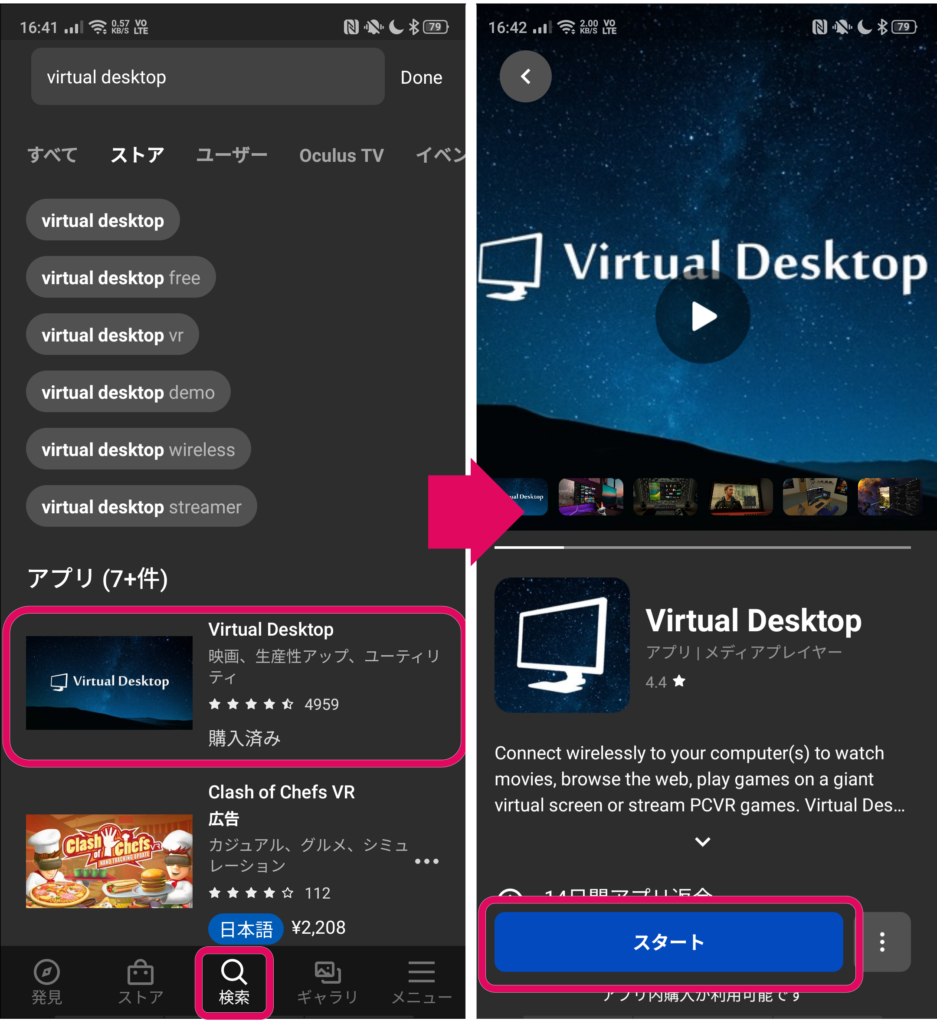
2.つぎにVirtual Desktop Streamerを導入します。これはPCとOculus Quest 2とをつなぐためのアプリで無料でダウンロードできます。
Virtual Desktop公式サイトに行き、「Download Streamer App」をクリックします。
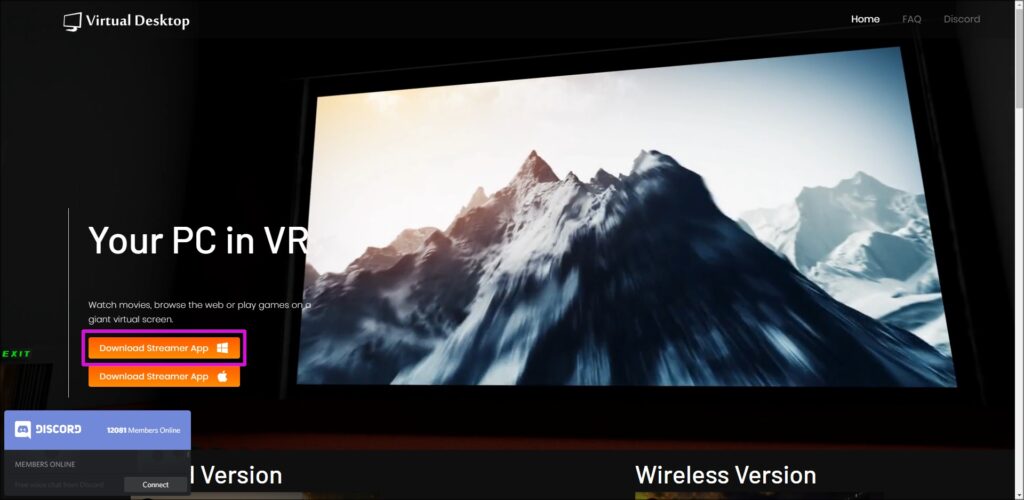
ダウンロードしてVirtual Desktopを開くと下の図のように出てくるのでOculusのユーザーネームを入力し「Save」を押します。
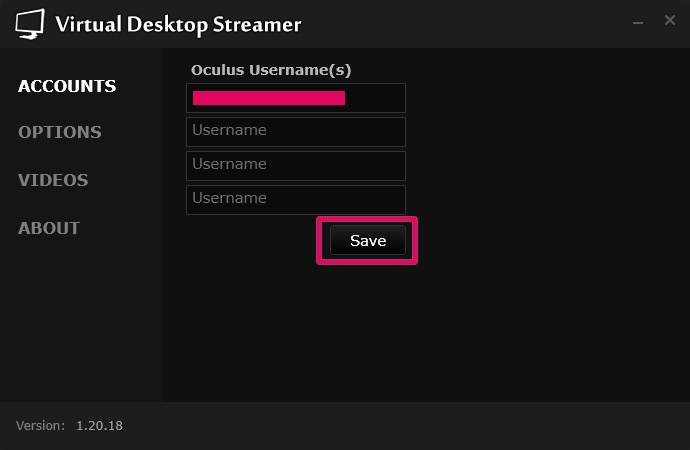
ユーザーネームはPCまたはスマホ版のOculusアプリから確認できます。(下図参照)
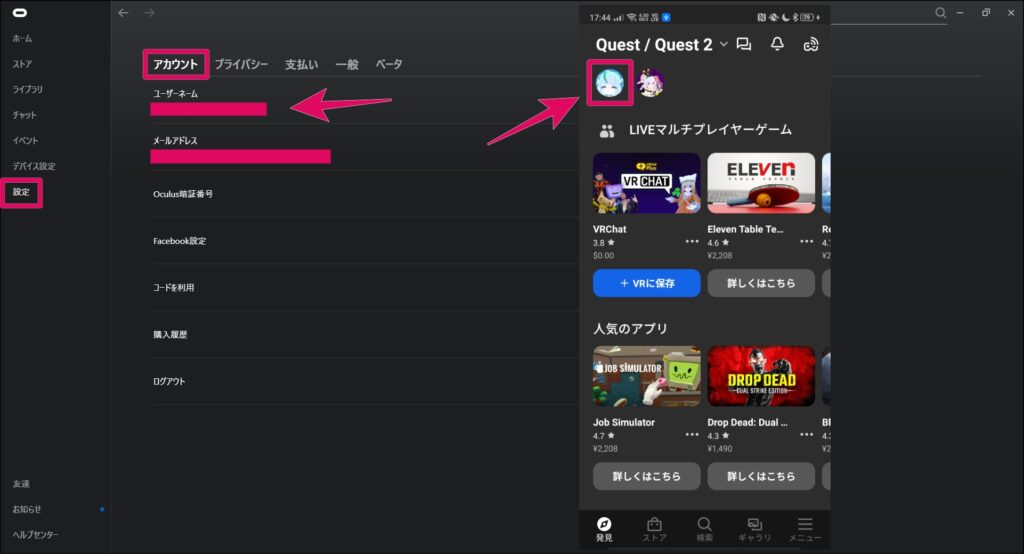
3.Virtual Desktopを起動します。Oculus quest 2をかぶり、Virtual Desktopをインストールして起動します

起動したら設定をします。とりあえず下の画像と同じ設定にしてみてください。
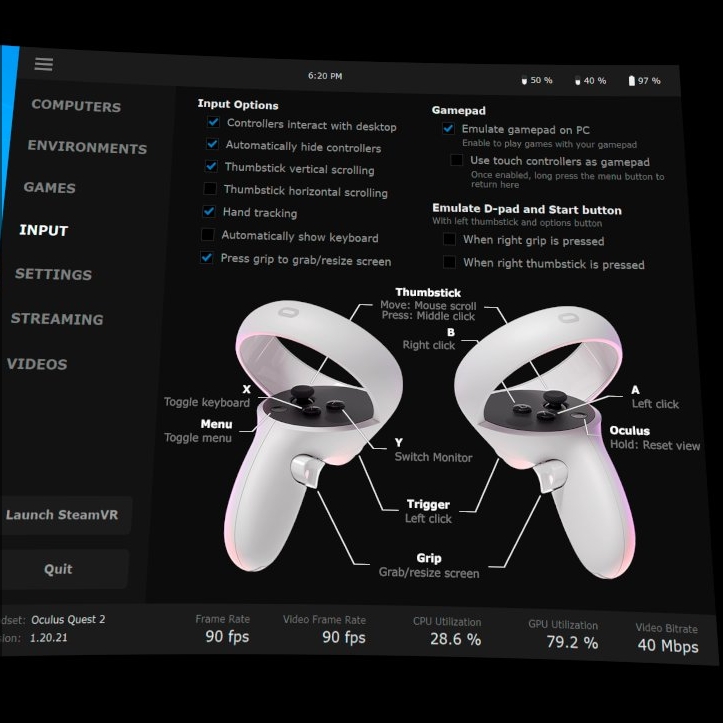
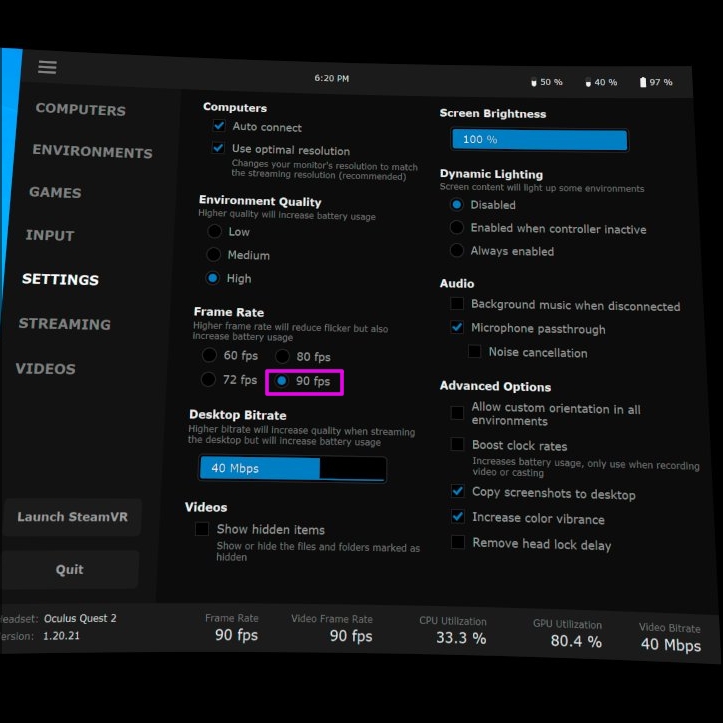
Oculus Quest 2の場合は Frame Rate を 90 fps に設定してください。
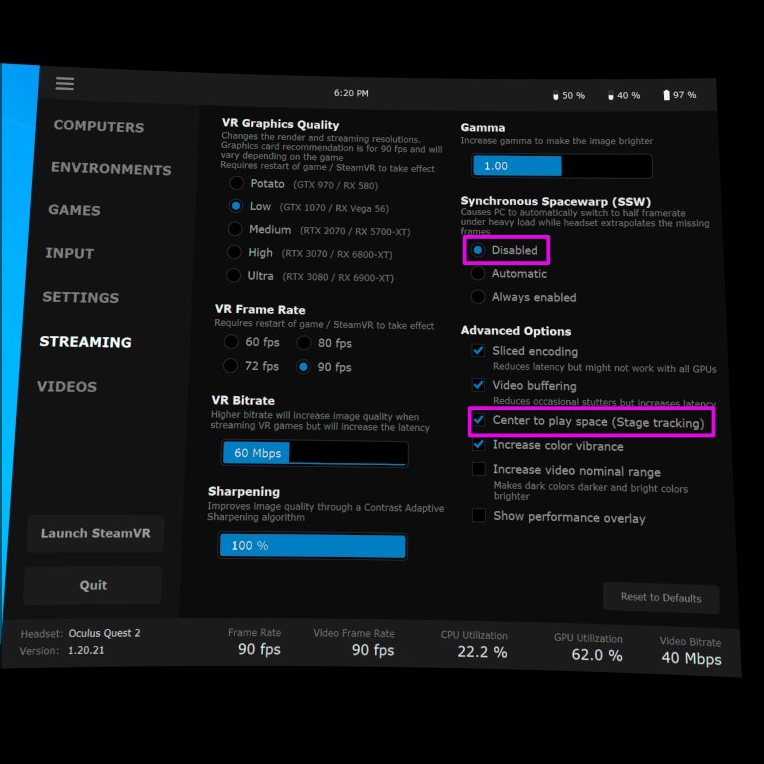
Synchronous Spacewarp(SSW) は Disabled に設定してください。有効にしてしまうとFPSが下がる場合があります。
Advanced Options の Center to play space (Stage tracking) には必ずチェックを入れるようにしましょう。これがないとキャリブレーションできません。
以上で Virtual Desktop の導入は終わりです。
OpenVR-SpaceCalibratorの導入
1. ダウンロードページに行き、Latestと書かれた最新バージョンのexeファイルをダウンロードしてください。ダウンロードする際、Windowsから警告が出る場合がありますが無視して大丈夫です。
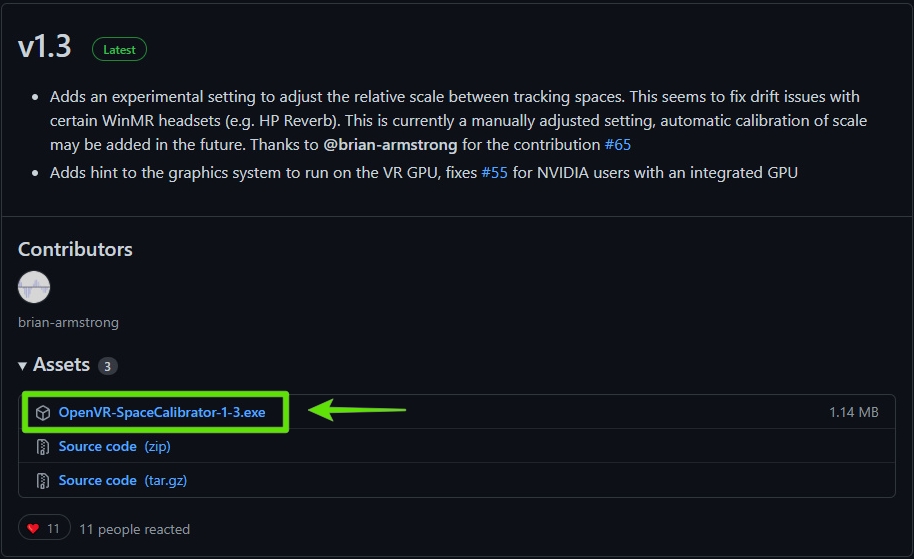
2. ダウンロードが完了すると勝手にSteamがアプリを認識してくれます。つぎは、SteanVRと同時にアプリが立ち上がるように設定します。
SteamVRを立ち上げ、「≡」→「設定」に行きます(Virtual DesktopやQuestを立ち上げる必要はありません)。「スタートアップ/シャッ….」(シャッ!笑)から「スタートアップオーバーレイアプリを選択」をクリックします。
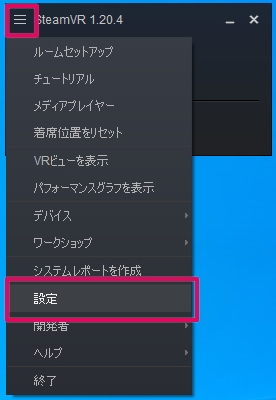
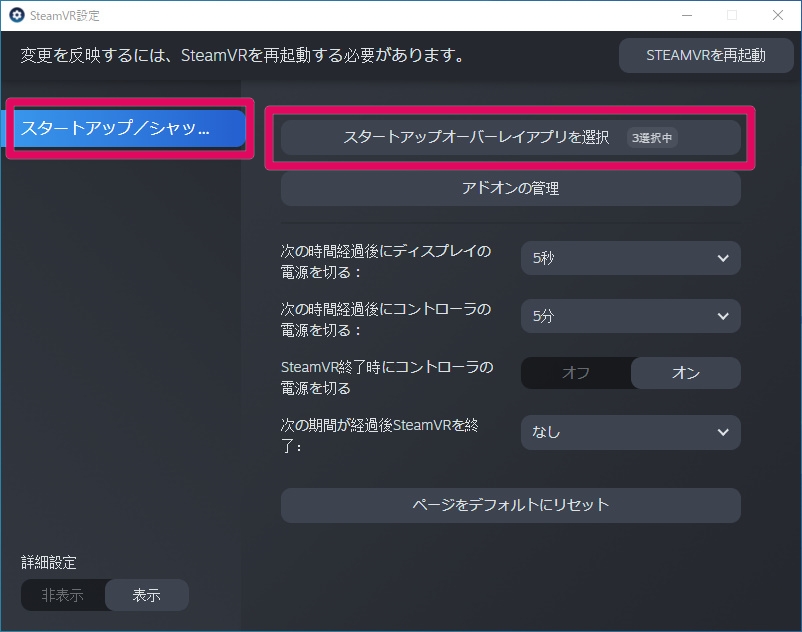
Space Calibratorの項目を「オン」に設定してください。
ほかにもVRChatで使うアプリがあったらオンにしてもいいかもしれません。
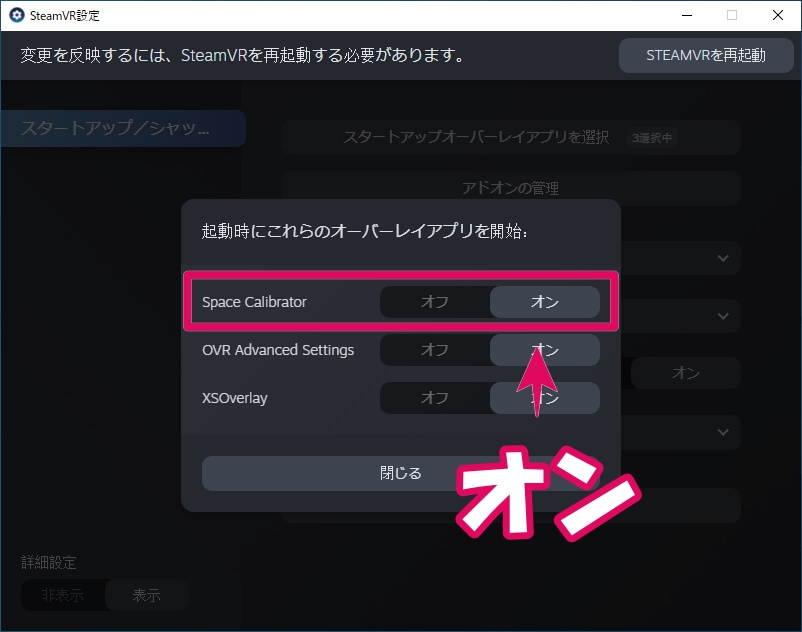
以上でOpenVR-SpaceCalibratorの導入は完了です。
SteamVRのconfig編集
SteamVRにViveトラッカーやベースステーションを認識させるためにconfigを編集します。
エクスプローラーを開き、
Cドライブ → Program Files (x86) → Steam → config の順にファイルを開いていきます。
エクスプローラー上での場所は、 C:\Program Files (x86)\Steam\config です。
configファイルの中に、 steamvr.vrsettings というファイルがあります。
それをメモ帳で開いて編集します。
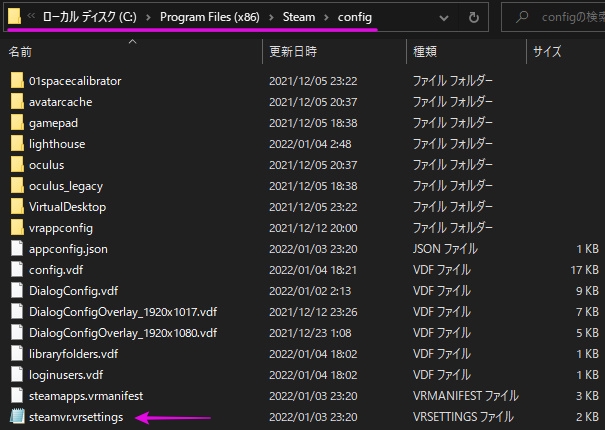
steamvr.vrsettingsを開くと、”steamvr” という項目があるのでその[]の中に、
“activateMultipleDrivers” : true,
“enableHomeApp” : false,
を追加します。(カンマも含む!)
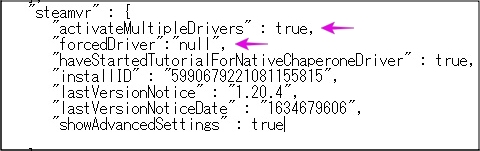
きちんと保存してからメモ帳を閉じましょう。設定は以上です。
Vive Trackerとベースステーションの設定
これが一番ややこしい設定だと思います。注意して進めて下さい。
1. USB2.0のハブをPCにつなぎます。トラッカーのドングル(USBレシーバー)はまだ接続しないでください。
2. Virtual Desktop経由でSteam VRを立ち上げます。Virtual DesktopからでないとSteam VR上でHMDを認識できずにその先の設定に進めません。立ち上げたらOculusを外して大丈夫です。
3. トラッカーのドングルを一個だけUSBハブに挿します。
4. SteamVRから「≡→デバイス→コントローラーのペアリング」を押すと画像2のようになるので「HTC Viveトラッカー」を選択します。
Viveトラッカーの電源を1つだけ入れて設定します。
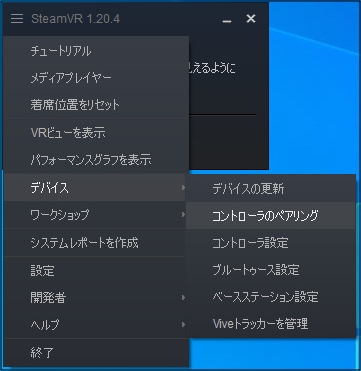
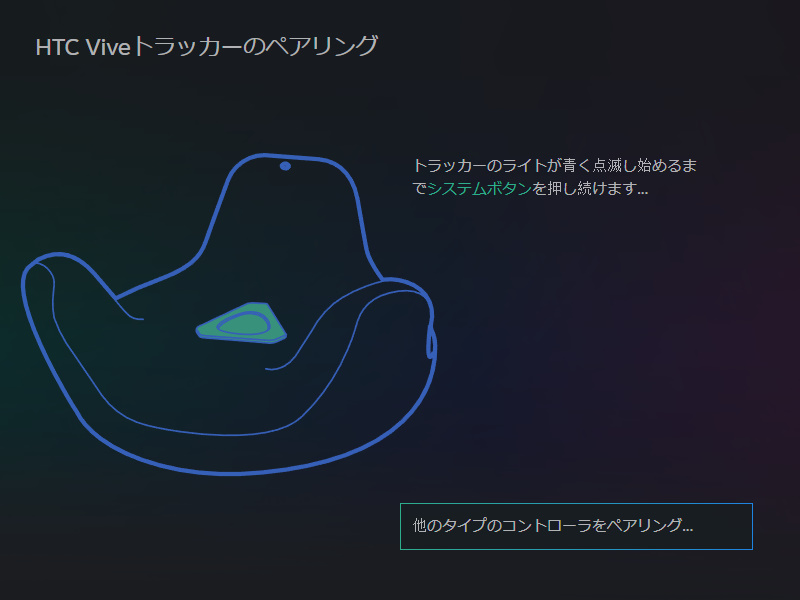
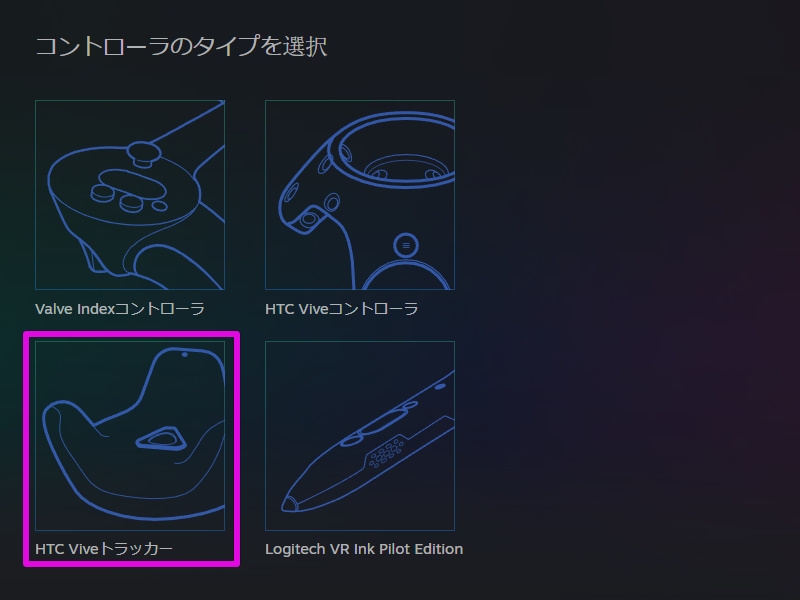
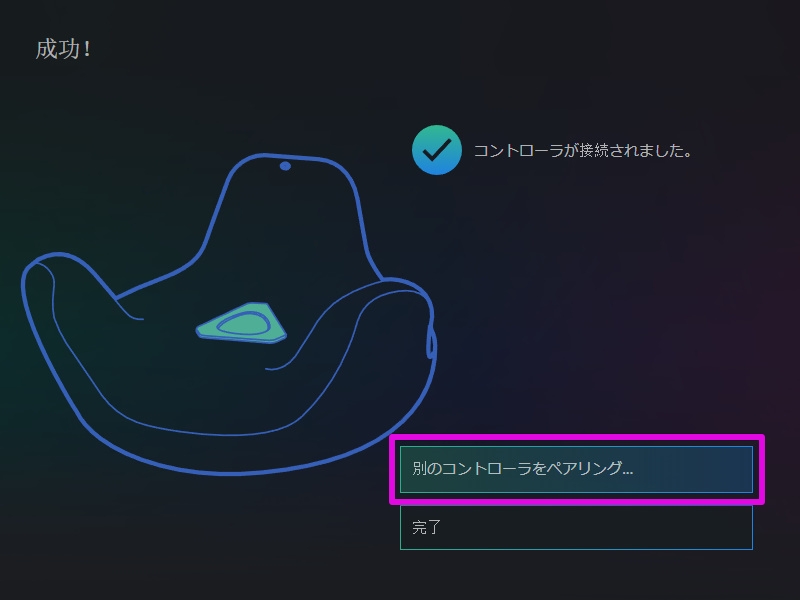
5. 以上3、4の手順をトラッカーの個数分だけ設定します。一つ一つ設定していきましょう。
絶対にドングルを最初から複数個挿して設定しないでください。ややこしくなってかえって面倒なことになります。
次に、トラッカーに役割を振っていきます。
6. SteamVRから「≡→デバイス→Viveトラッカーを管理」を押してください。画像2のような画面が出るので、それぞれのトラッカーに「右足」「左足」「腰」を役割を与えます(トラッカー3つの場合)。
「トラッカーを識別」ボタンを押すとトラッカーのライトがピコピコするので、それでそれぞれのトラッカーを見分けましょう。
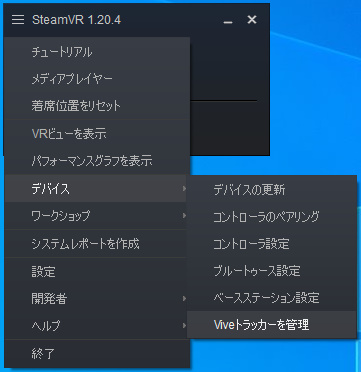
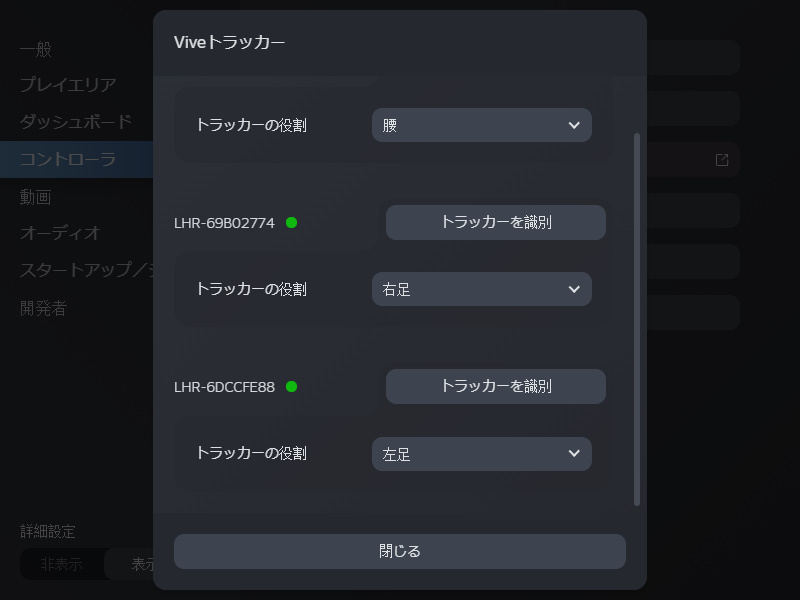
私は下の画像のようにシールを貼って区別しています。シールを貼るときはトラッカーのセンサー部分(おそらく出っ張りとかクレーターみたいなくぼみのところ)を隠さないようにしましょう。

以上でトラッカーの設定は終わりです。ベースステーションの設定をしましょう。
7. ベースステーションの設定は、トラッカーの設定が終わった後に電源をいれるだけです。勝手に認識してくれます。
おそらくトラッカーのドングルがベースステーションも認識しているのではないかと思います。
QuestじゃないヘッドセットのときはBluetoothの設定があるらしいのですが、Questだと使いません。
8. ベースステーションを複数個使うときは、別々のチャンネルで接続する必要があります。ベースステーションが1個しか認識されない場合は、ベースステーションの裏にチャンネルを変更する穴があるので、電源を付けた状態でシャーペンやクリップなどをその穴に刺して変更してください。
以上でベースステーションの設定も終わりです。全部の電源を付けると下の画像のようにSteamVRで表示されます。
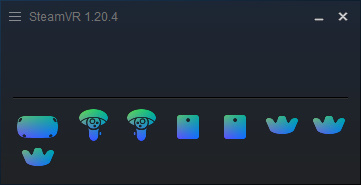
OpenVR-SpaceCalibratorでキャリブレーション
いまさらですが、キャリブレーションとはトラッカーやコントローラーなどの位置をバーチャル上とリアル上で合わせることを言います。
一回キャリブレーションしても長くプレイしたり、トラッカーが物陰にかくれてしまったりするとキャリブレーションをやり直す必要があります。
このステップ5はそのたびに必要なので覚えとくようにしましょう。
1. Virtual Desktopを立ち上げ、トラッカーとベースステーションの電源を入れます。
トラッカーは▲を軽く長押し、ベースステーションはコンセントにプラグを挿すと電源が入ります。
SteamVRはトラッカーの電源が入ったタイミングで自動起動してくれます。
2. SteamVRが起動したら、画像のように「SpaceCal」をクリック(トリガー)します。
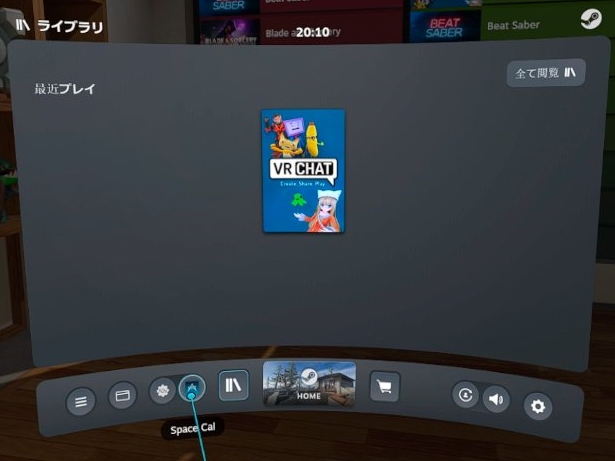
3. 起動すると以下のような画面になるので、キャリブレーションで使うコントローラーとトラッカーをそれぞれ選択します。Calibration Speedの設定はVery Slowにしてください。
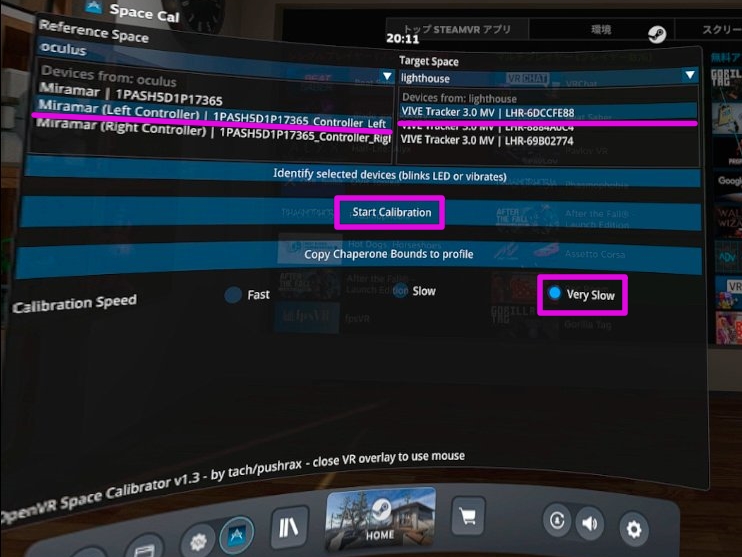
4. コントローラーとトラッカーを同じ手で持ち、「Start Calibration」を押します。
Vive Tracker 3.0だと下の図のようにコントローラーのわっかの部分にすっぽり収まります!

5. キャリブレーションは、顔の前で手を八の字∞に動かします。このとき、コントローラーのわっかの外側やトラッカーのくぼみ、突起が隠れないようにしましょう。
よければ下の動画を参考にしてください。
この動作をトラッカーの個数分行います。一回すべてのトラッカーのキャリブレーションをやってしまえば、ずれた際には一つのトラッカーをキャリブレーションするだけで他のトラッカーの位置も正しくしてくれます。毎回ずれるたびに全部のトラッカー分おこなう必要はありません。
以上でキャリブレーションは終了です。
VRChatで動かしてみる
VRChatでフルトラになりましょう。
VRChatのメニューを開くと、「Calibrate FBT」という項目が追加されているので選択します
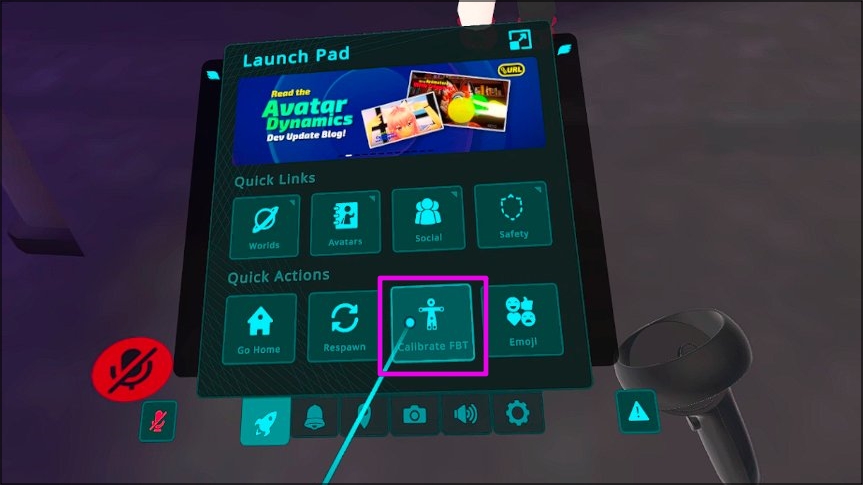
すると、白丸が出てくるので腰と足の位置に合わせます。私はただ「気を付け」の姿勢で立っています。そこで両手のトリガーを同時に引いてキャリブレーションします。

以上です。フルトラ最高!!!


まとめ
フルトラになった気分はいかがでしょうか?
Viveトラッカーだと他のフルトラ機材に比べてなめらかに、激しく動くことができます。
しかし、「腰飛び」という副作用も一緒についてきます。
ベースステーションの数を増やしたり、位置を変えたりして対策しましょう。
以上、Oculus Quest 2とVive Trackerを使ったフルトラッキングの設定方法の紹介でした。
人それぞれのPC環境、ソフトウェアのバージョン等によって設定方法が異なる場合がございます。
何かわからないことがあったり、上手くいかないことがありましたらコメント、ツイッターのDMなどでお問い合わせください。
それでは、良きバーチャルライフを!


コメント
There’s definately a lot to find out about this topic. I really like all of the points you made.
Top Site Info (Kermit)
Yes! Finally someone writes about Royal CBD.
Very good post. I will be facing a few of these issues as well..
I am really inspired along with your writing talents and also with the
layout on your weblog. Is this a paid topic or did you customize it your self?
Either way stay up the nice quality writing, it is rare
to peer a nice weblog like this one nowadays..
Incredible points. Outstanding arguments. Keep up the good effort.
I think the admin of this website is really working hard in support of
his web site, because here every data is quality based information.
Quality articles is the important to interest the viewers to visit the web page, that’s what this website
is providing.
My brother suggested I may like this web site.
He was once entirely right. This post actually
made my day. You cann’t believe just how
a lot time I had spent for this info! Thanks!